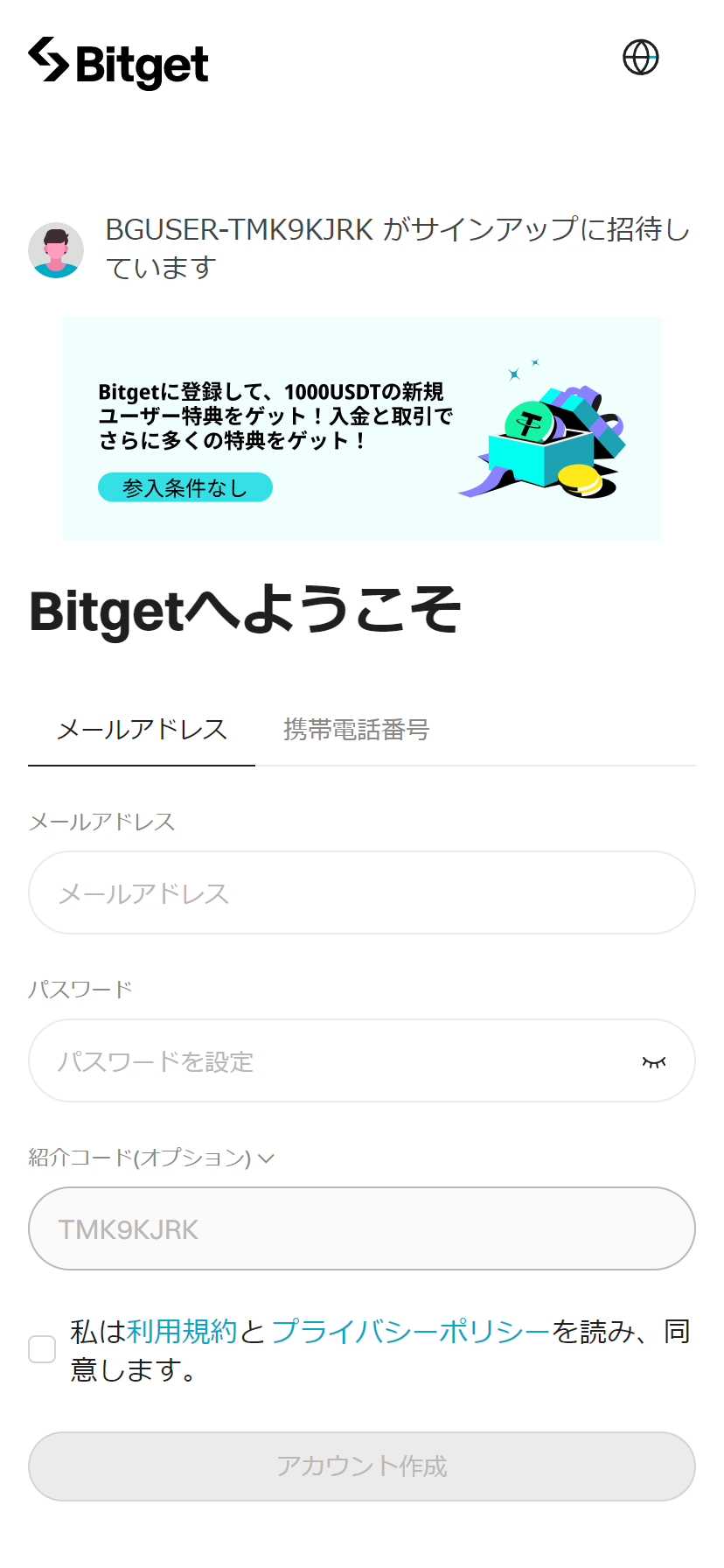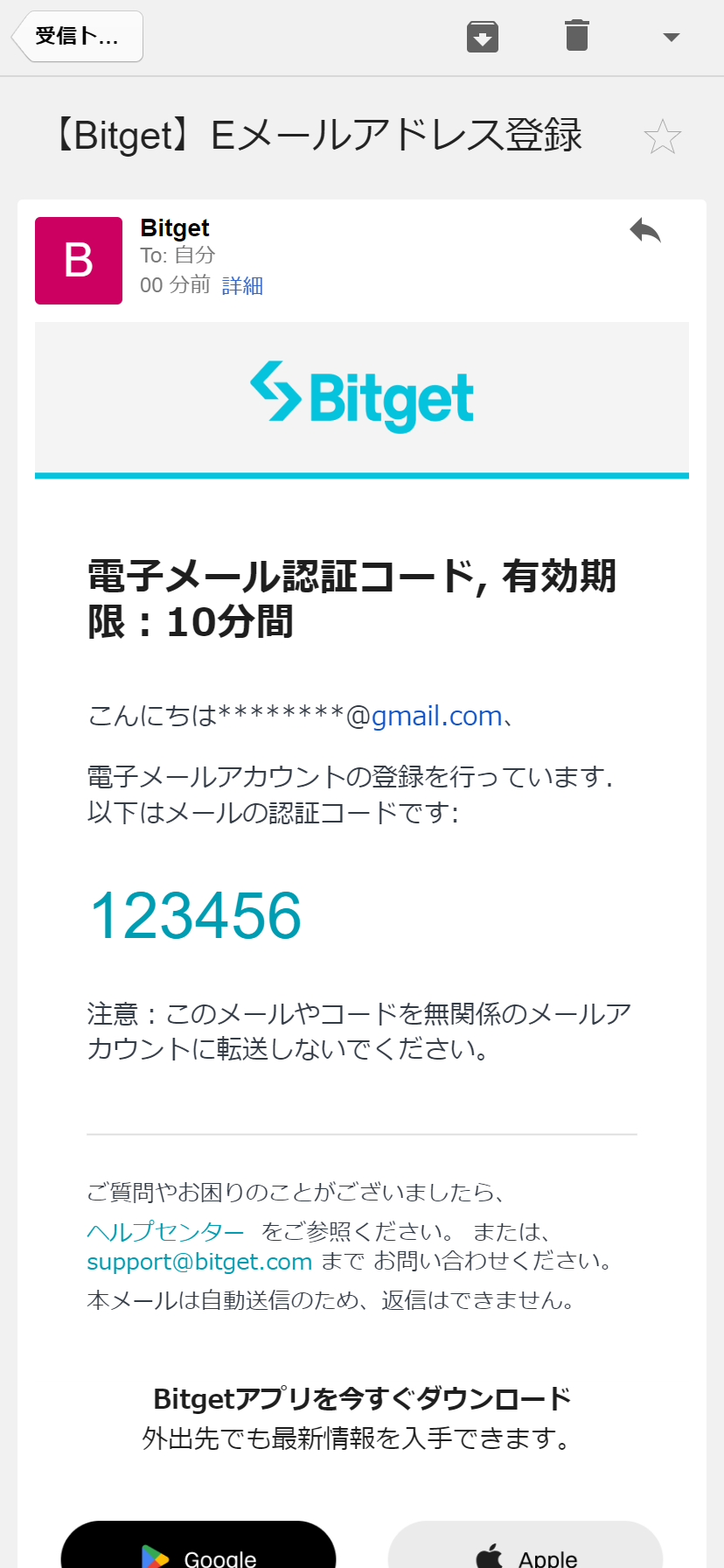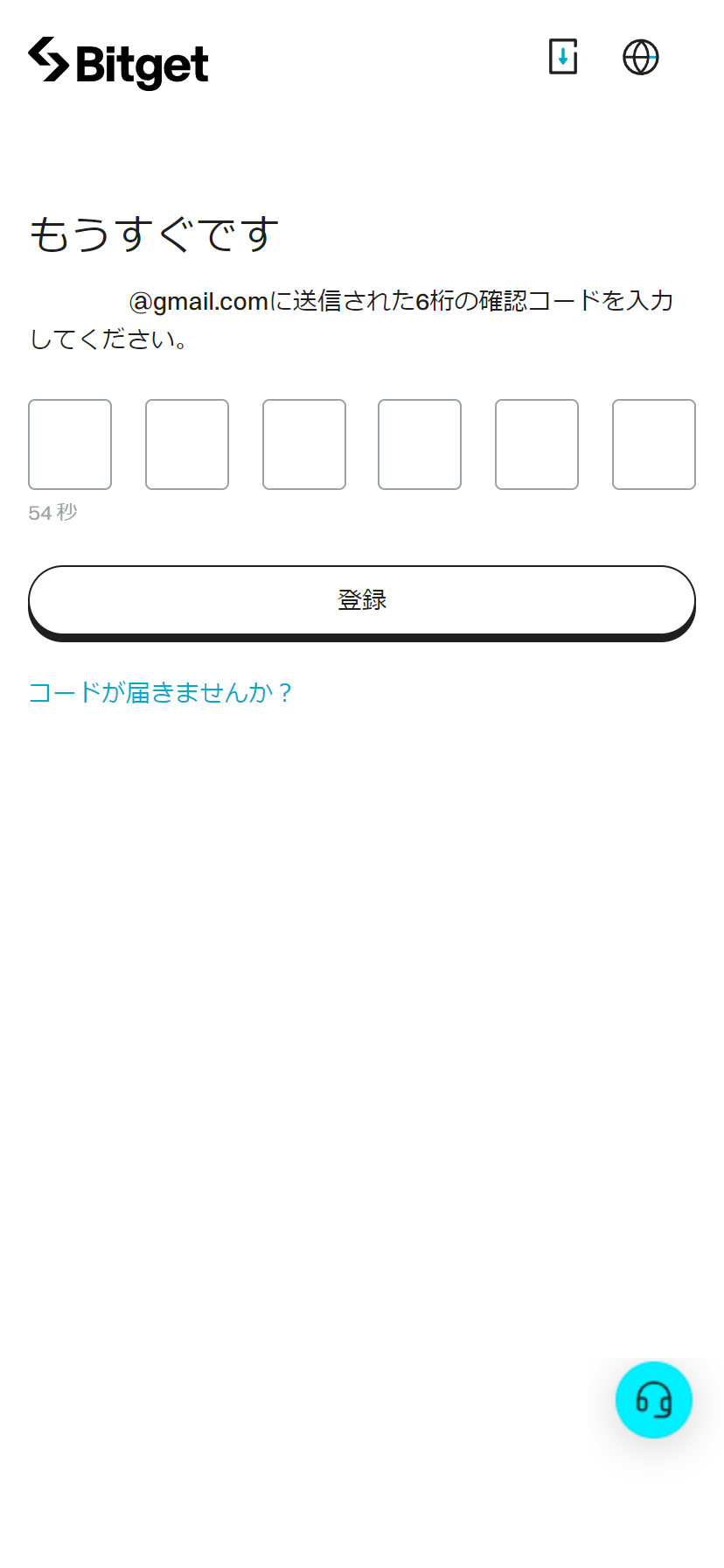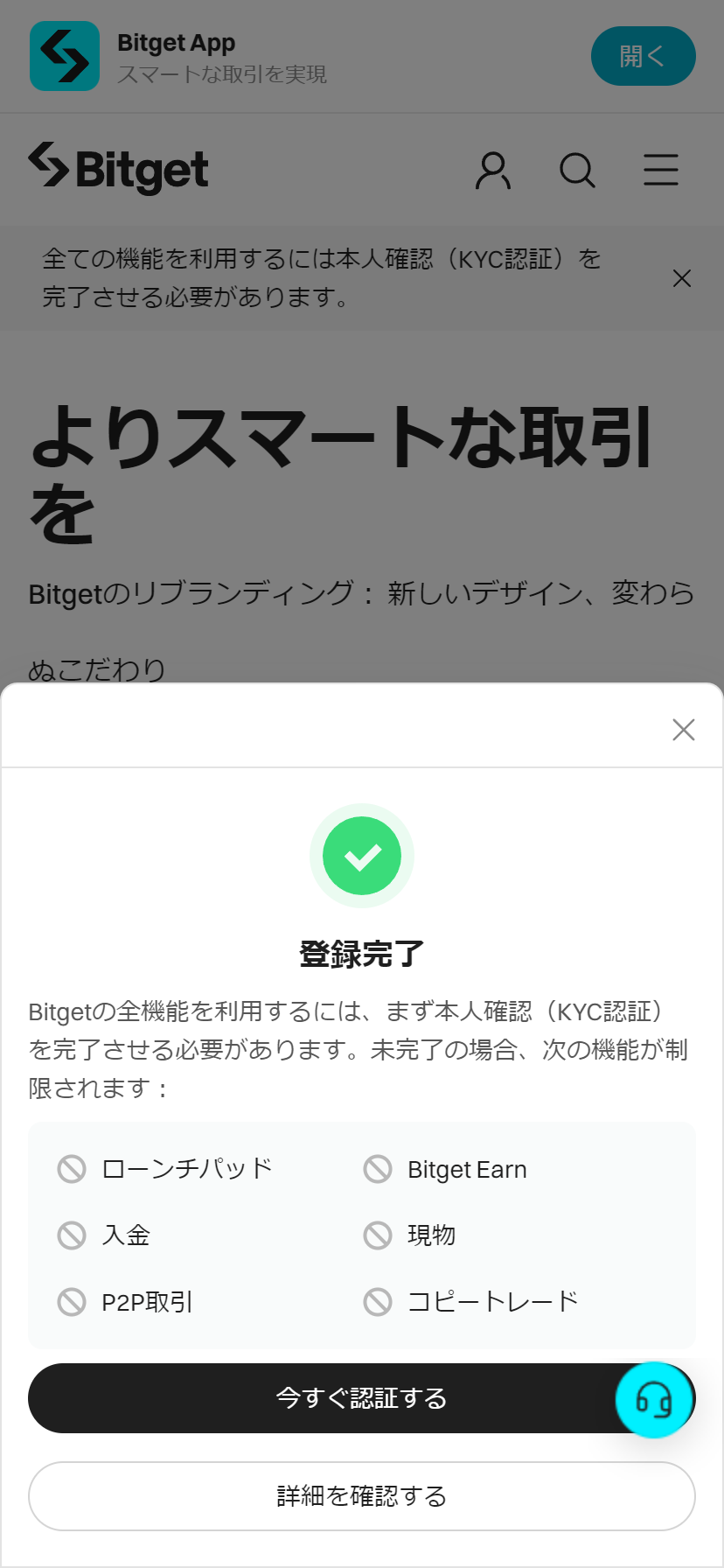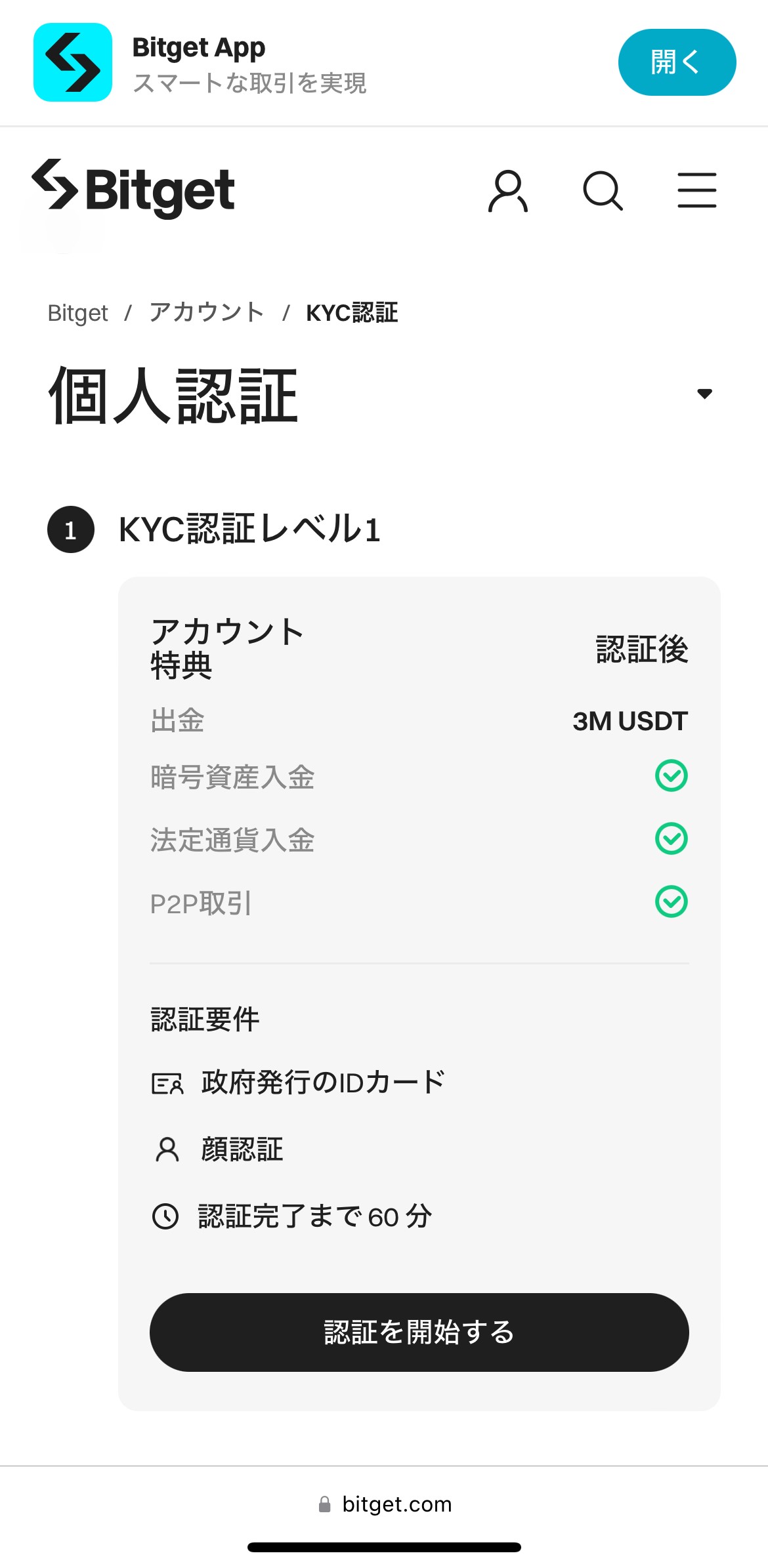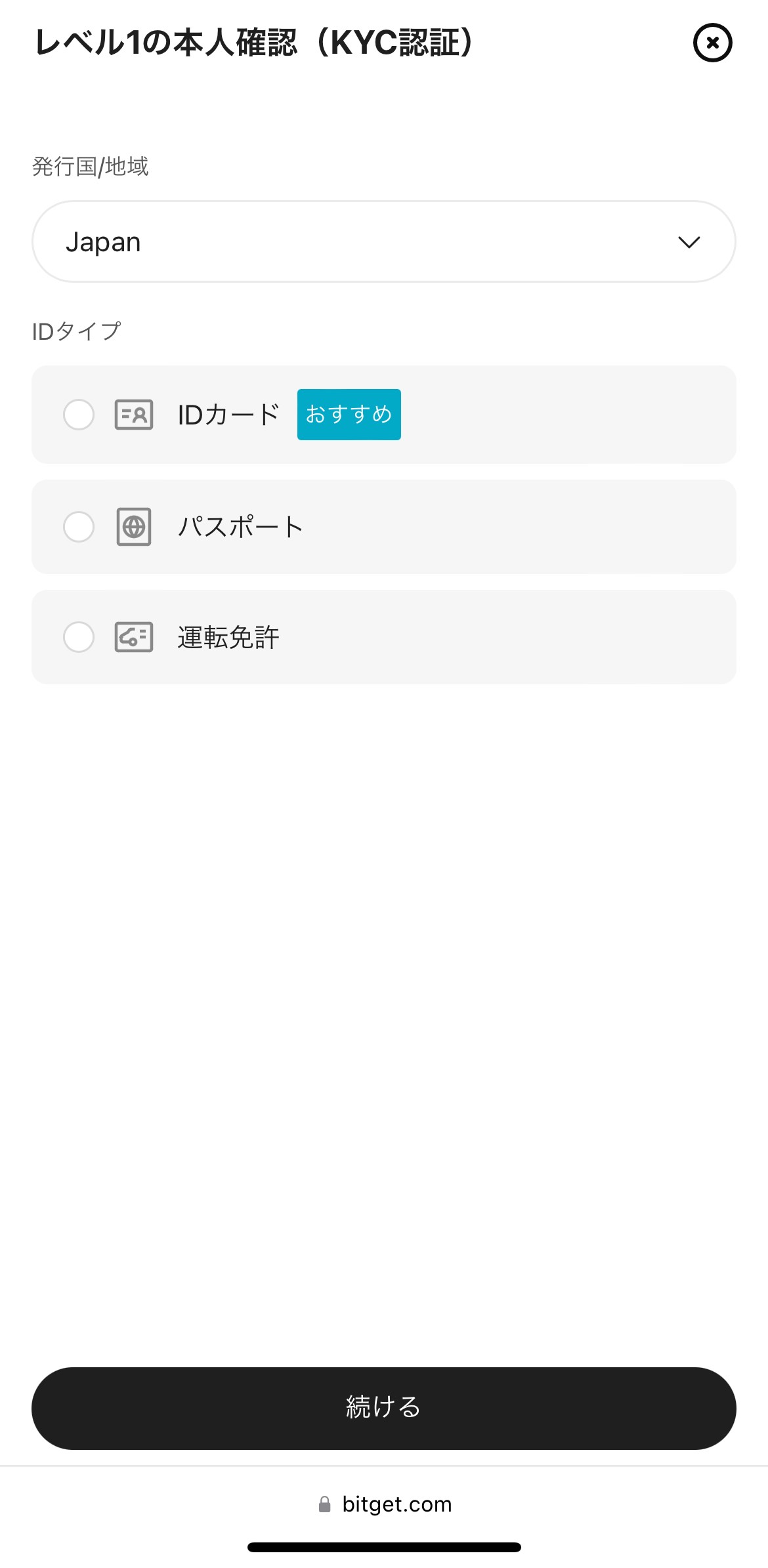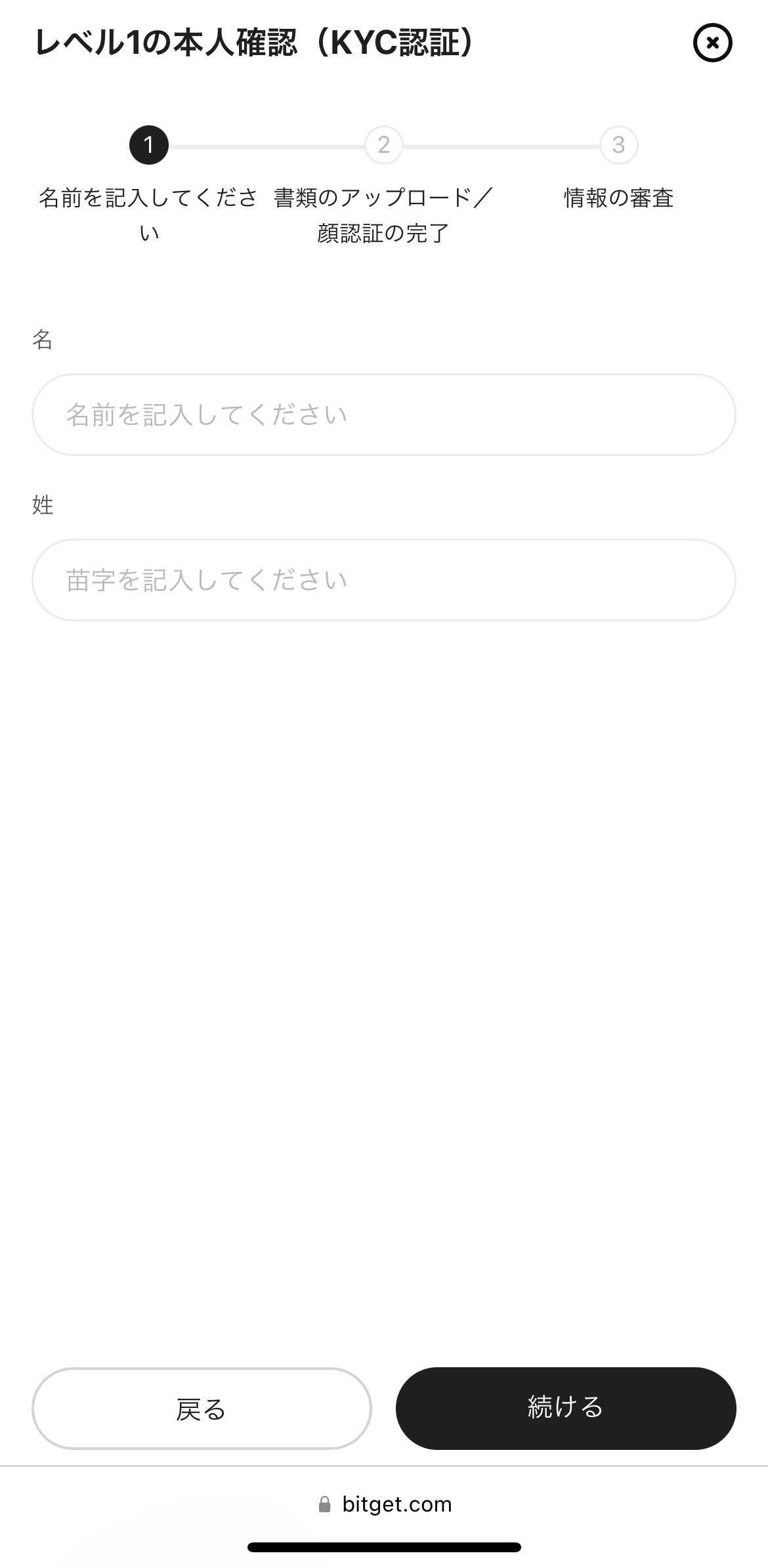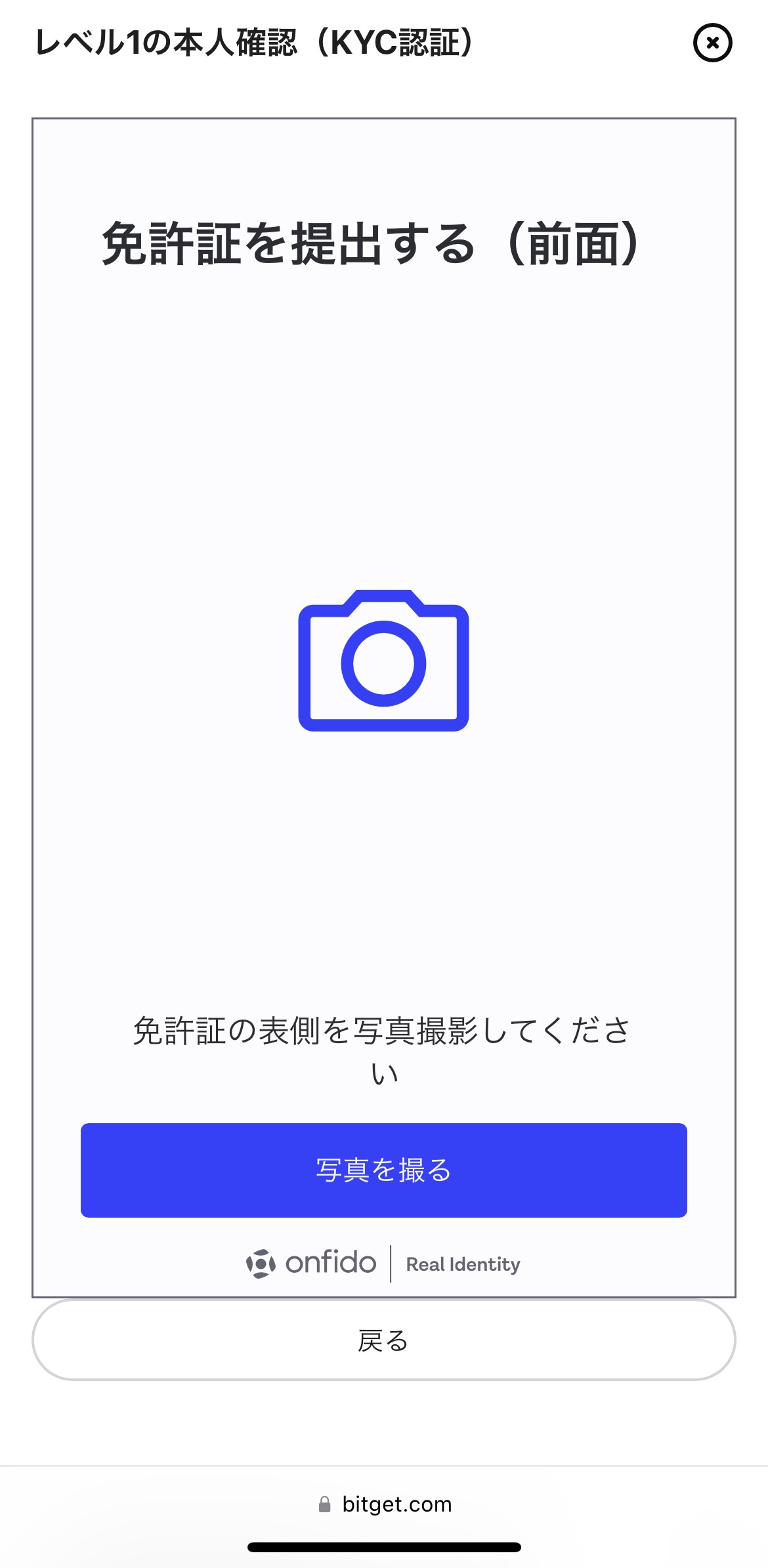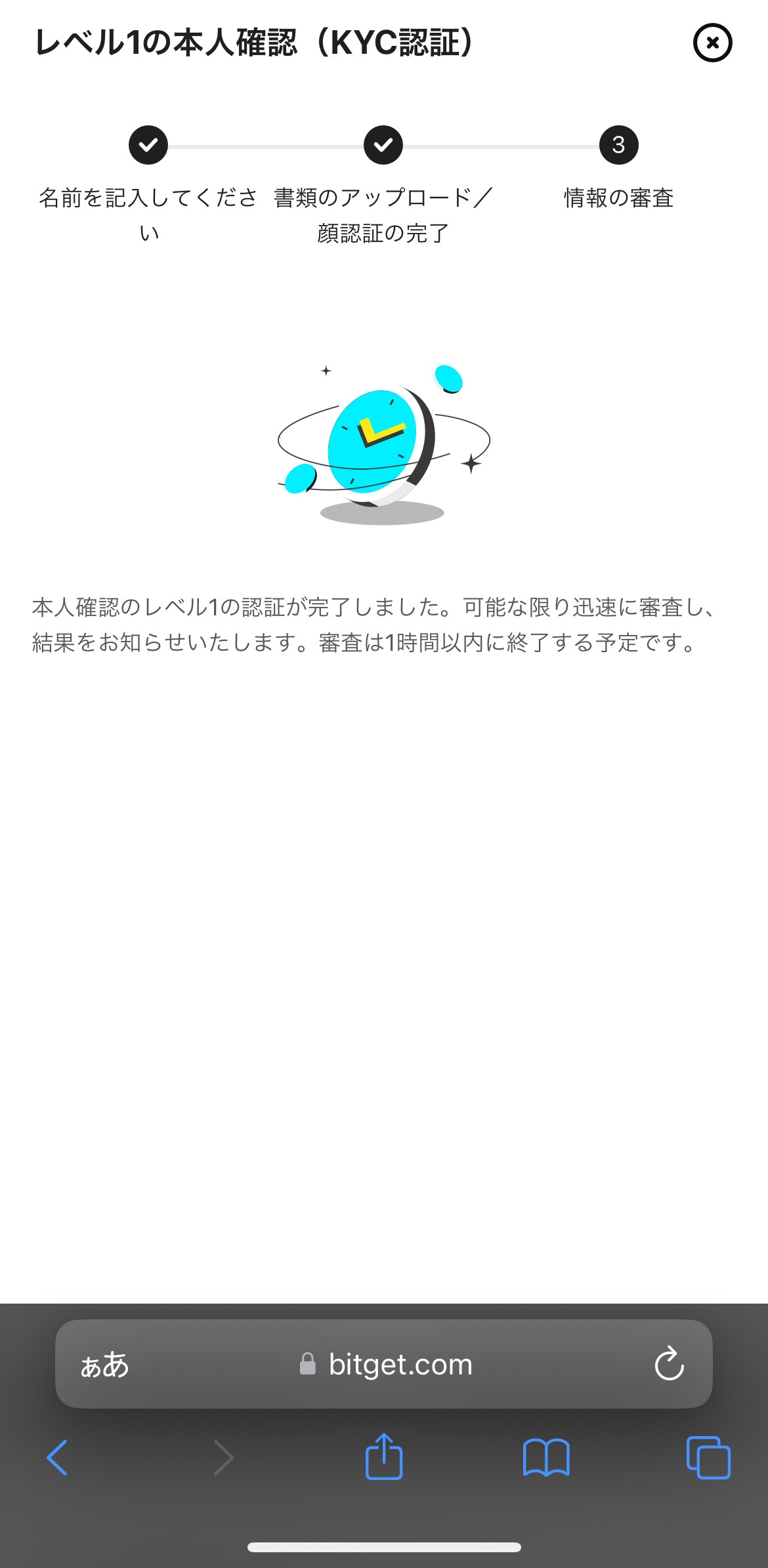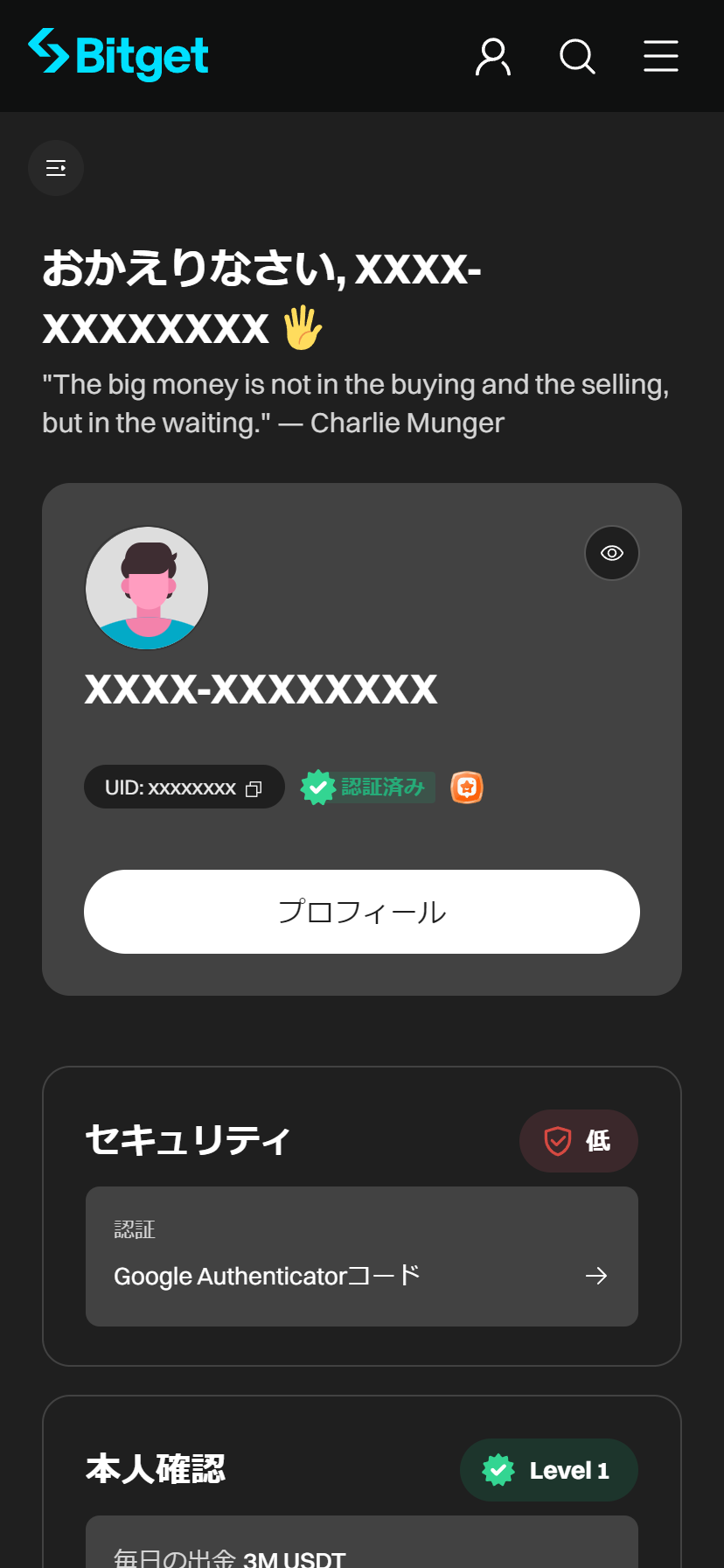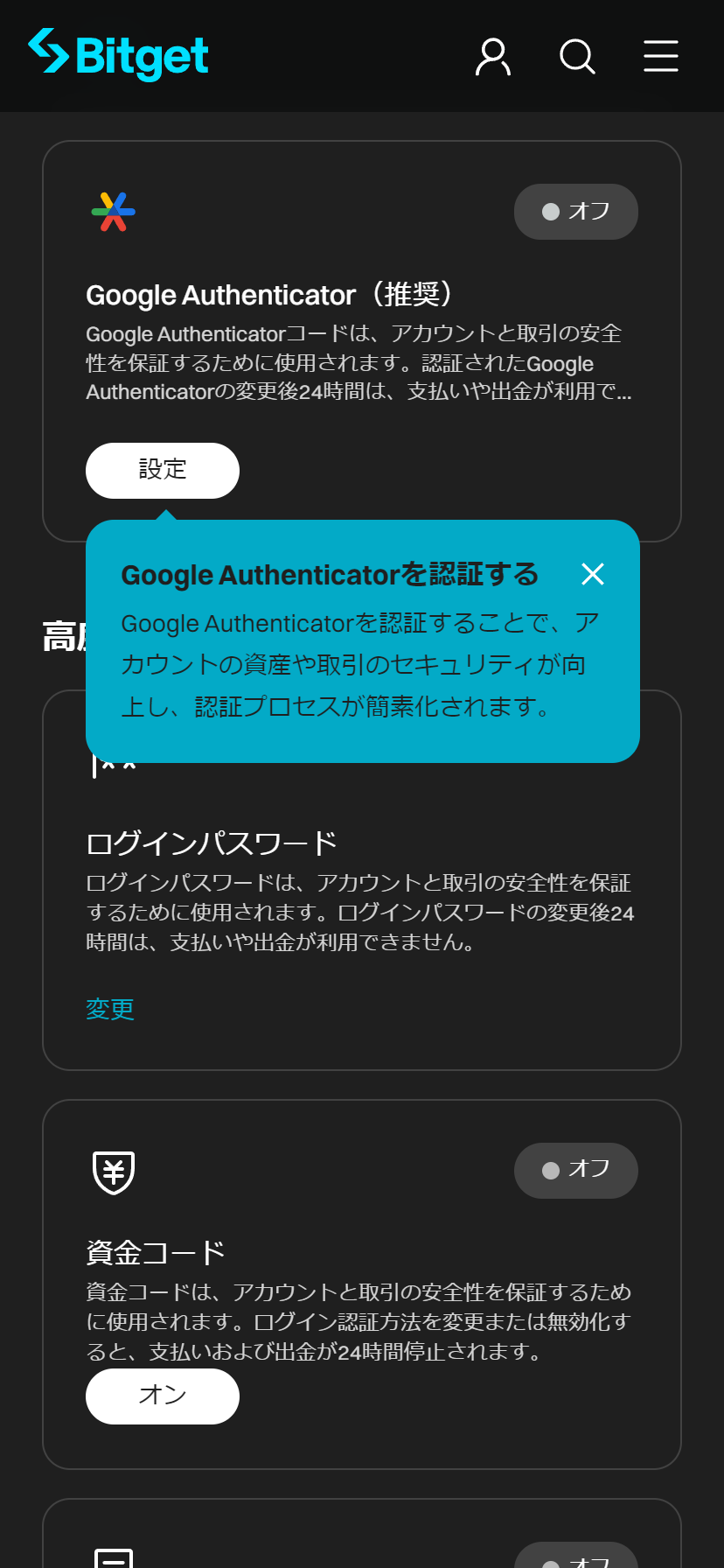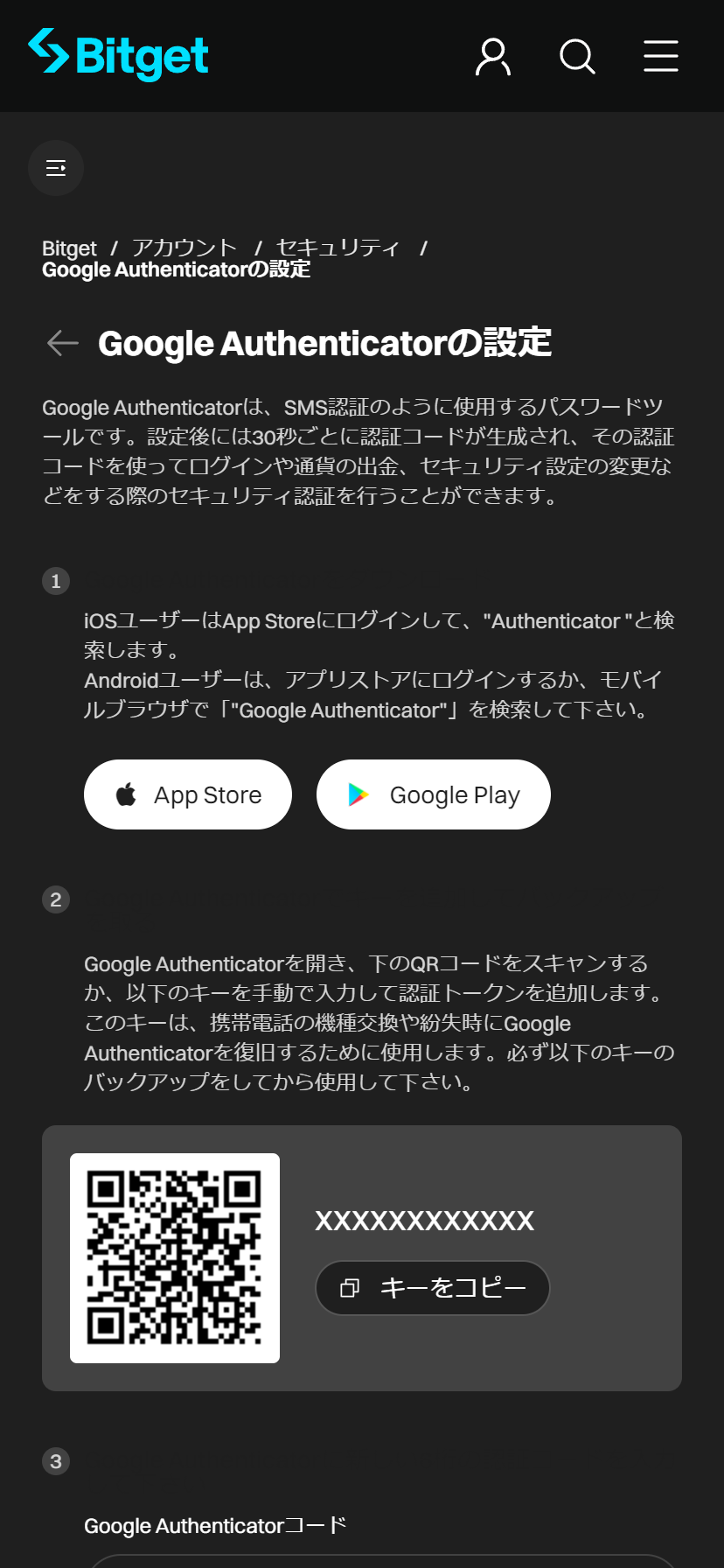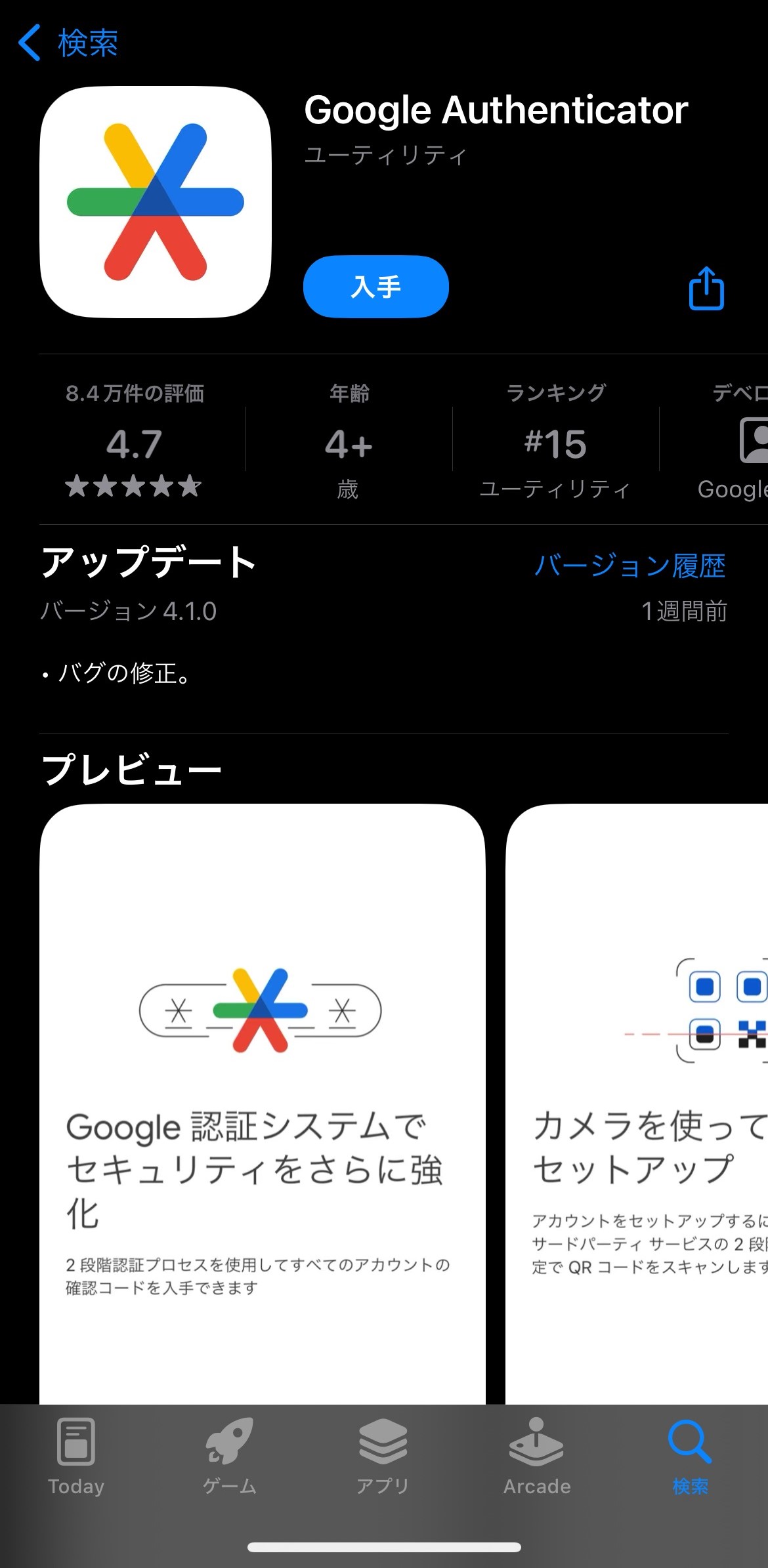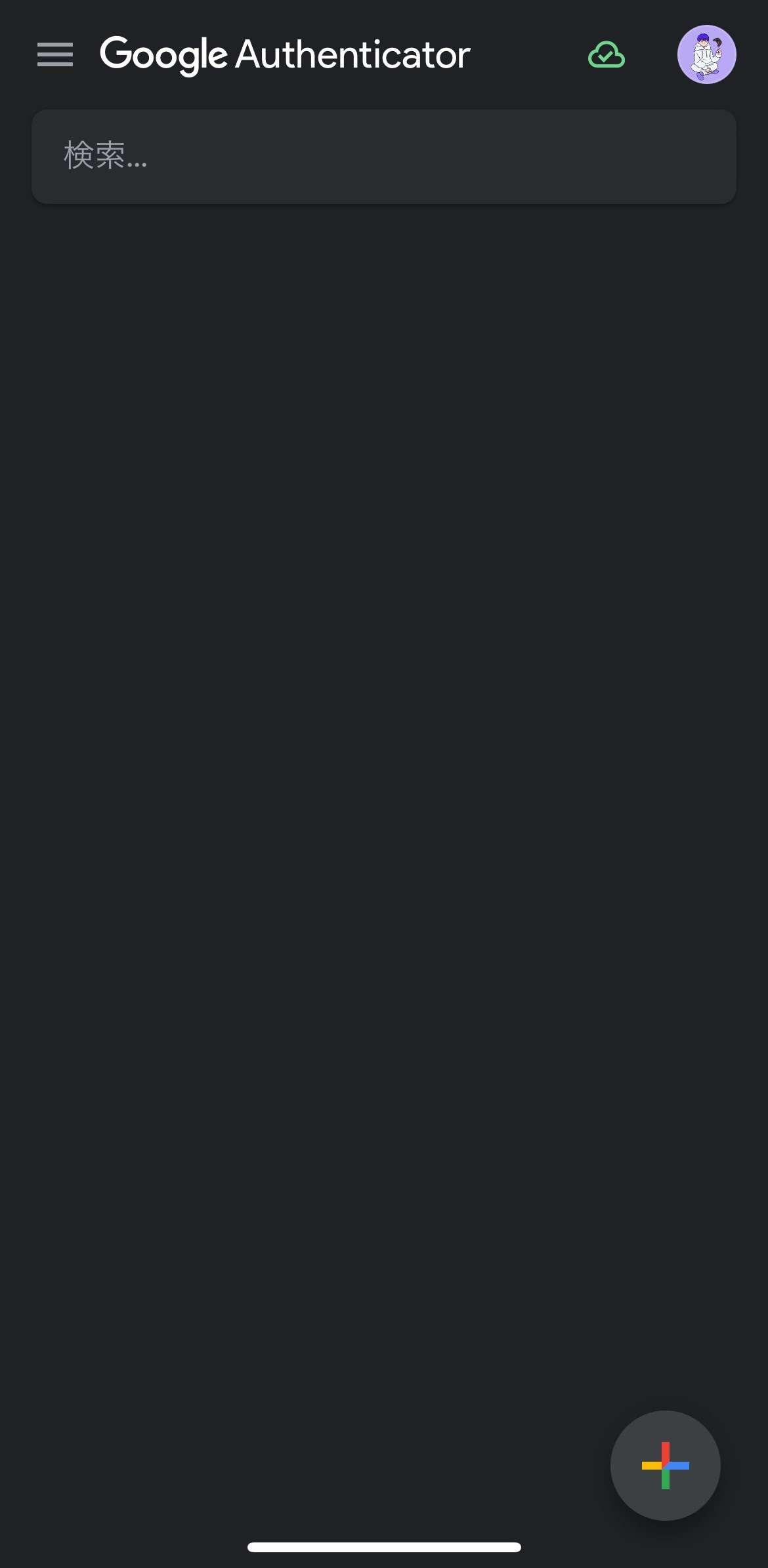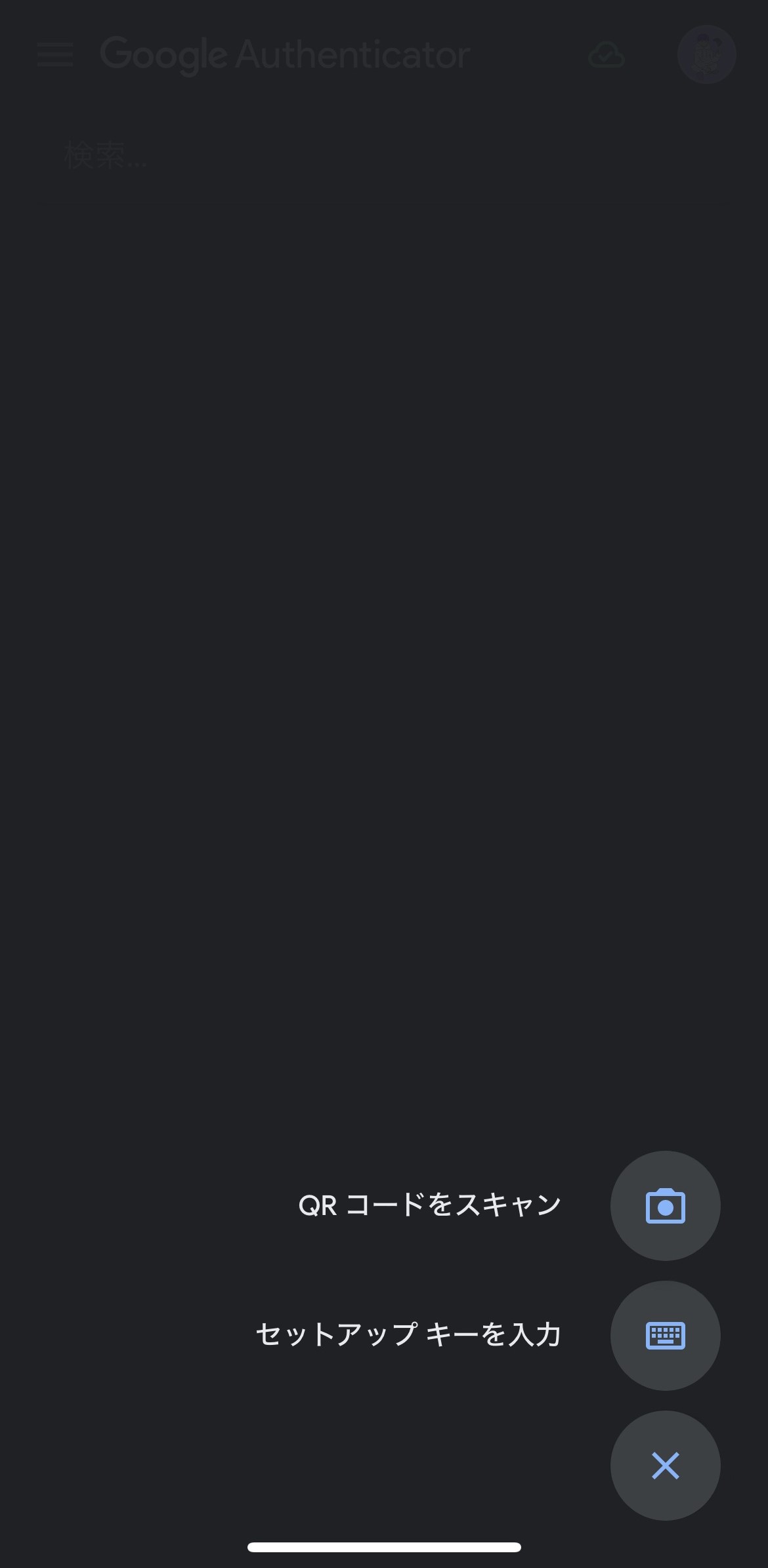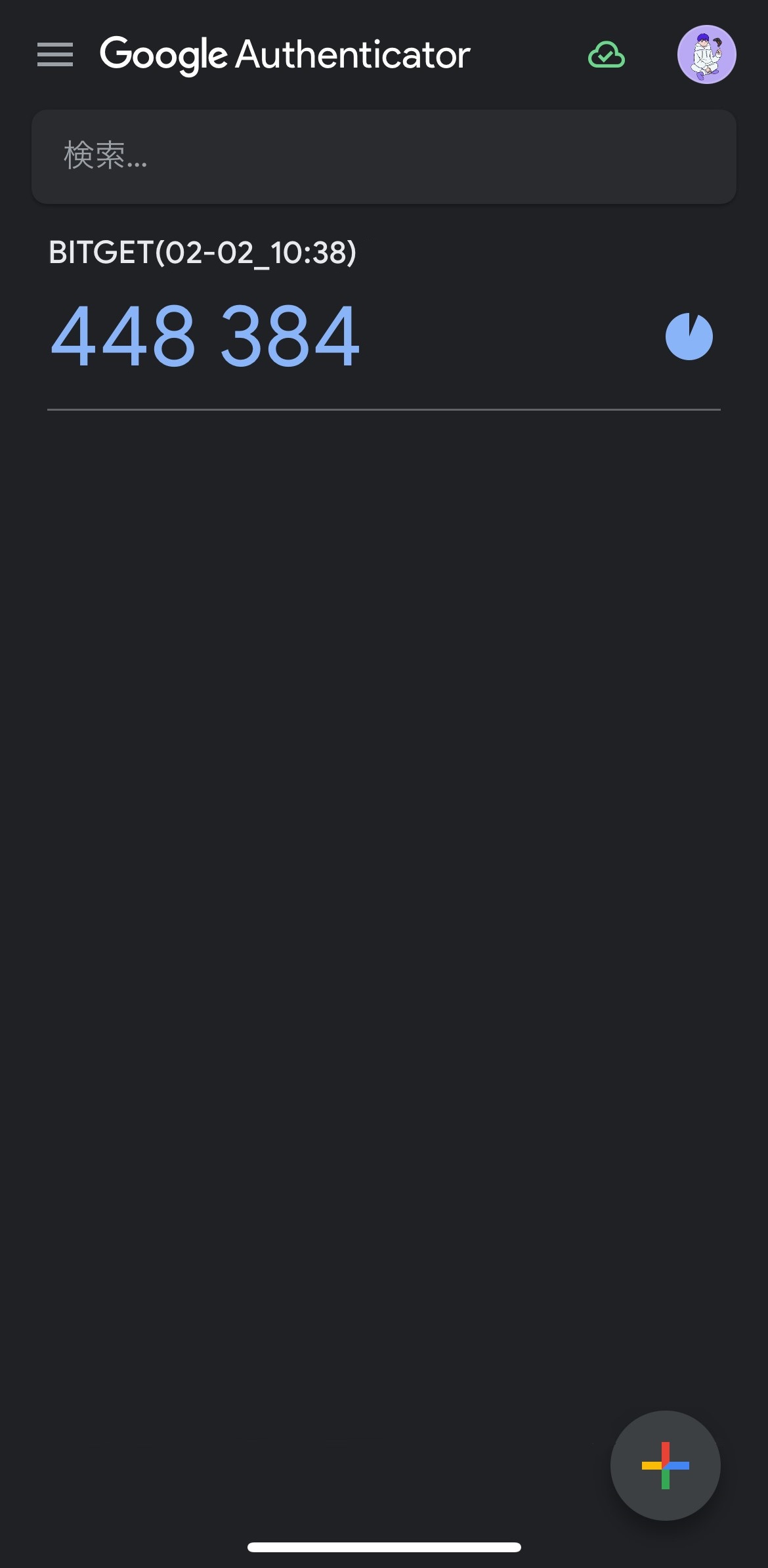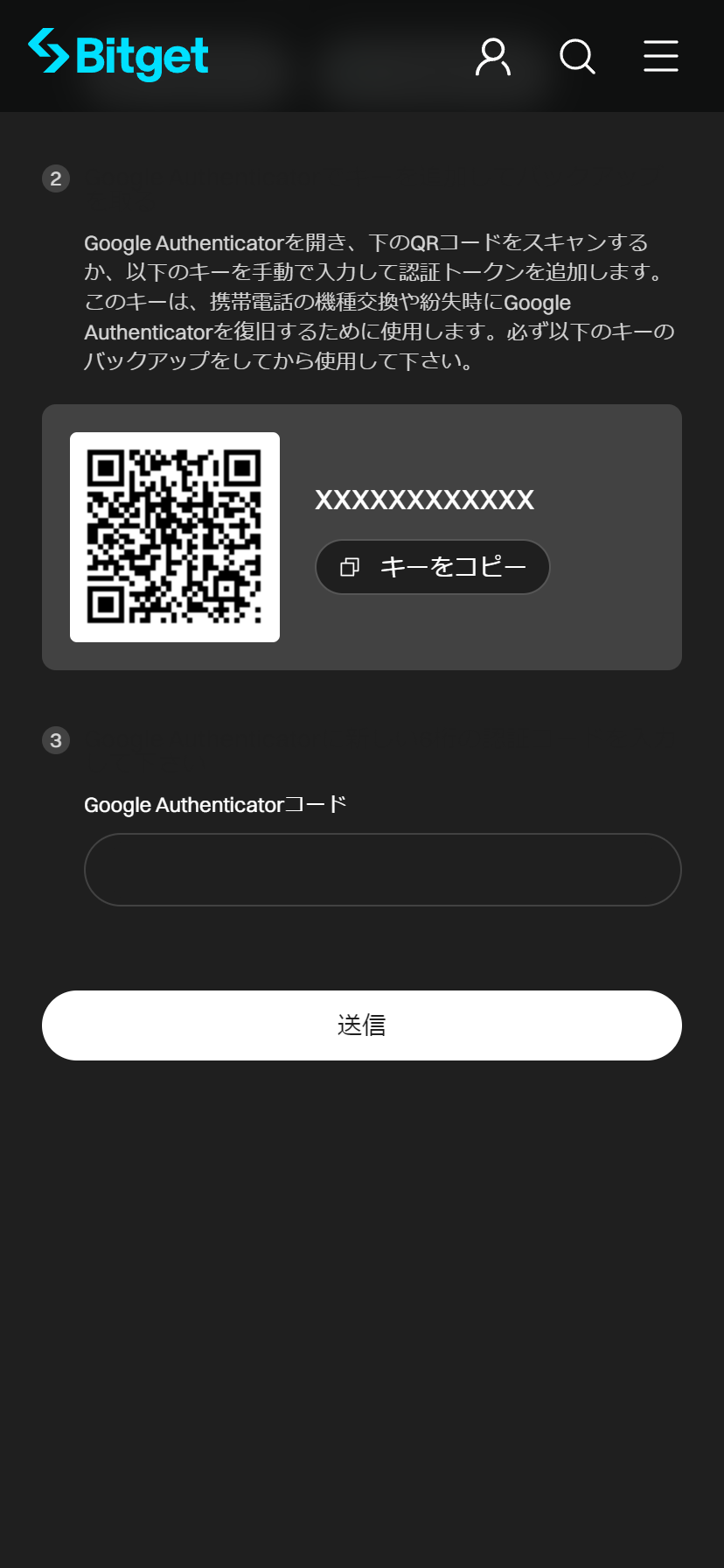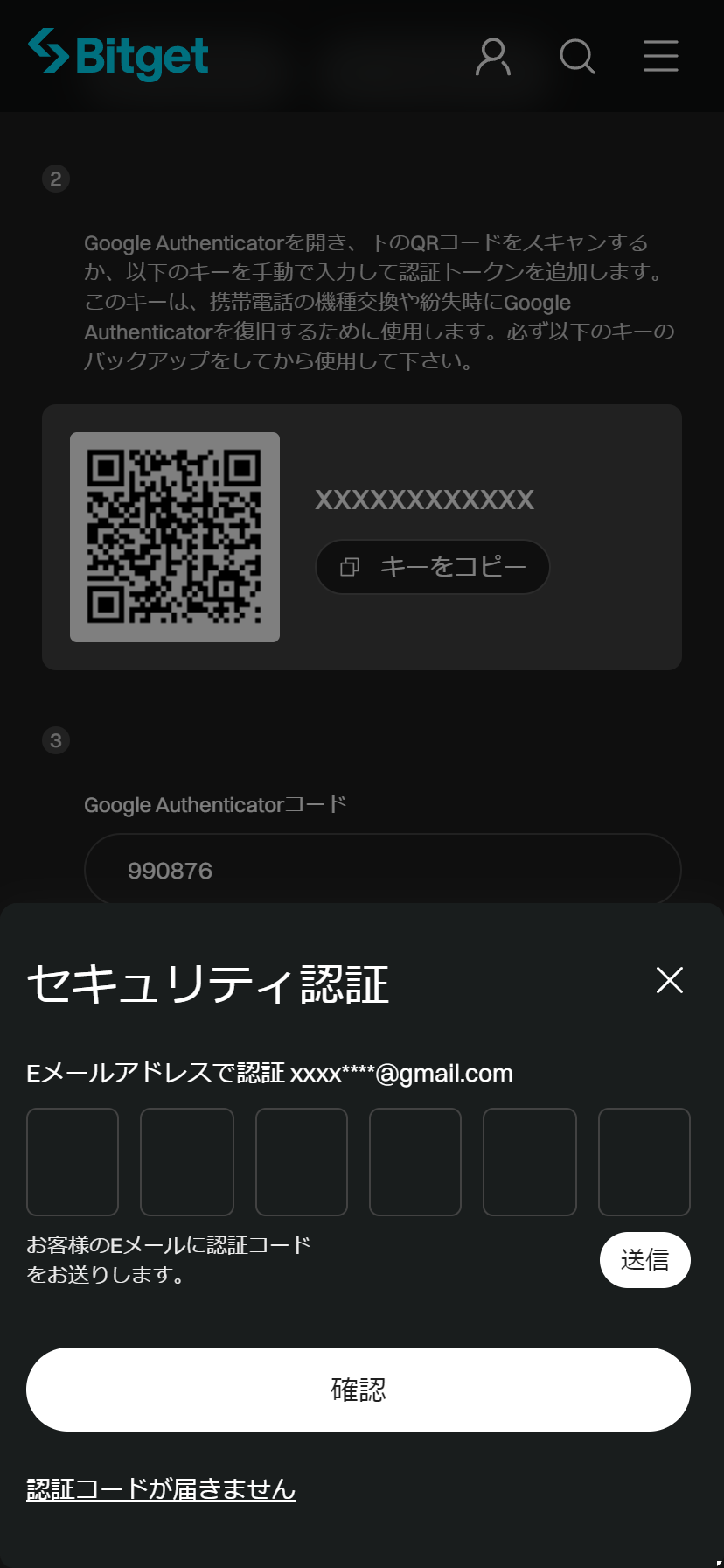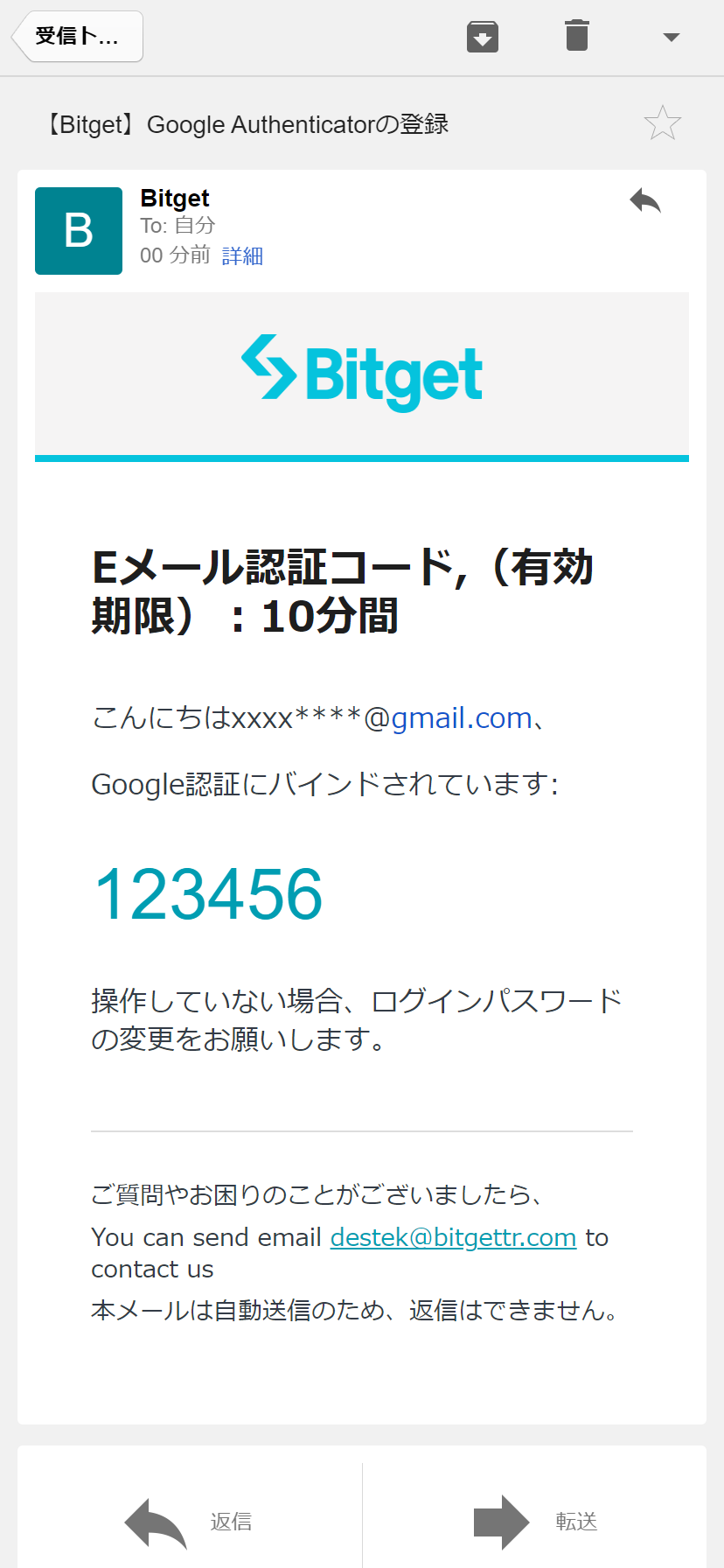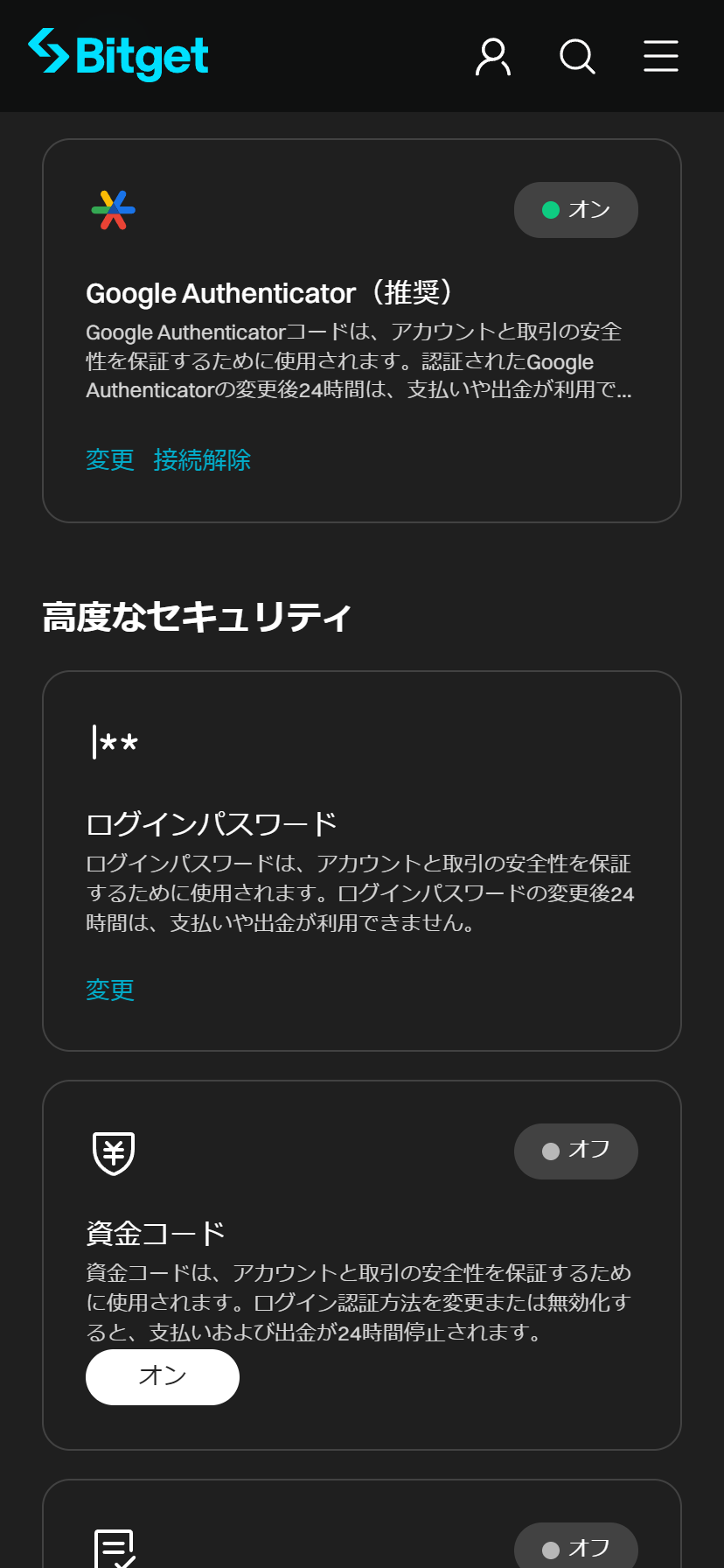【Bitget】口座開設・本人確認方法をわかりやすく解説!(画像付き・簡単5分!)
※本ページには、広告・プロモーションが含まれています。
Bitgetは海外の仮想通貨取引所です。仮想通貨の取り扱い数が多く、NFTゲームをプレイする人におすすめです。Bitgetの口座開設・本人確認方法について解説します。
Bitgetとは

Bitgetは、NFTゲームをプレイする人におすすめの海外仮想通貨取引所です。
>リオネル・メッシがアンバサダー
Bitgetは、世界的プロサッカー選手のリオネル・メッシがアンバサダーを務めていることでも話題です。他にもイタリア名門サッカーチームのユベントスなどとパートナーシップを結んでおり、信頼できるパートナーと協力して、仮想通貨の普及に努めています。
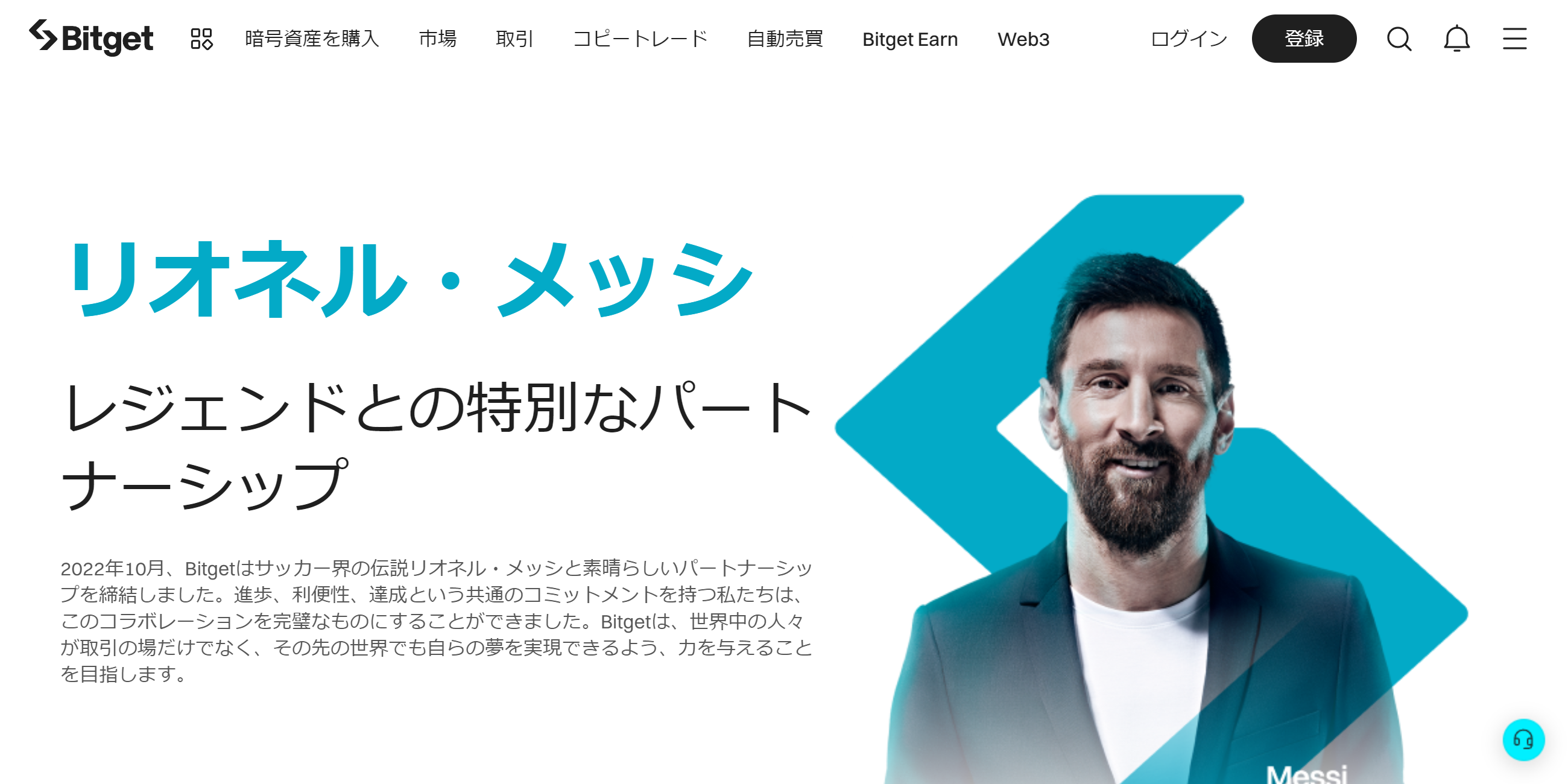
>取引できる仮想通貨が700種類以上
Bitgetは仮想通貨の取り扱い数が多く、取引できる仮想通貨が700種類以上あります。「PROJECT XENO」の仮想通貨「GXE」、「エレストワールド」の仮想通貨「PGT」などの仮想通貨もBitgetに上場しており、仮想通貨の購入と売却が行なえます。Bitgetでしか取引できない仮想通貨も数多くあるので、口座開設しておくことをおすすめします。
口座開設は無料で最短5分で開設できます。本人確認までを完了させれば即日取引が可能です。
Bitgetの口座開設方法
Bitgetの口座開設は、口座開設→本人確認の2段階で手続きが必要です。本人確認を完了させることで、入金・取引が可能になります。本人確認には、マイナンバーカード・パスポート・運転免許証のいずれかの写真データと顔写真の撮影が必要です。
入金・取引開始までに必要な手順
- 口座開設
- 本人確認
事前に準備が必要なもの
- マイナンバーカード・パスポート・運転免許証 … いずれかの写真データ
口座開設
Bitget公式サイトにアクセスして、口座開設を行いましょう。口座開設は、メールアドレスとパスワードを入力して、入力したメールアドレス宛に届く確認コードの認証を行うだけなので、最短5分で完了します。
| 1 |
|
・Bitget公式サイトにアクセス ・メールアドレス・パスワードを入力、利用規約・プライバシーポリシーに同意して、「アカウント作成」を選択 ※パスワード:8~32文字、少なくとも1つ以上の数字・大文字・特殊文字を含む必要あり |
|---|---|---|
| 2 |
|
・入力したメールアドレス宛にメールが届くので、6桁の確認コードを確認 |
| 3 |
|
・6桁の確認コードを入力して「登録」を選択 |
| 4 |
|
・口座開設完了 ・Bitgetの全機能を利用するには本人確認が必要、未完了の場合は、ローンチパッド・Bitget Earn・入金・現物・P2P取引・コピートレードの機能が制限される |
本人確認
口座開設後は、本人確認を行いましょう。本人確認を行うことで、ローンチパッド・Bitget Earn・入金・現物・P2P取引・コピートレードの機能が利用可能になります。本人確認には、マイナンバーカード・パスポート・運転免許証のいずれかの写真データと顔写真の撮影が必要です。
事前に準備が必要なもの
- マイナンバーカード・パスポート・運転免許証のいずれかの写真データ
| 1 |
|
・口座開設完了画面の「今すぐ認証する」、または、メニューの「本人確認(KYC)」を選択して、本人確認ページにアクセス ・「認証を開始する」を選択 |
|---|---|---|
| 2 |
|
・IDタイプの選択画面が表示されるので、「IDカード(=マイナンバーカード)」「パスポート」「運転免許証」のいずれかを選択して、「続ける」を選択 |
| 3 |
|
・名前の入力画面が表示されるので、「名」「姓」を入力して、「続ける」を選択 |
| 4 |
|
・スマホの場合、本人確認書類の撮影画面に切り替わるので、本人確認書類の前面・背面・顔写真を撮影して提出、PCの場合、写真ファイルを選択して提出 |
| 5 |
|
・本人確認の申請完了 ・このあとBitget側で1時間ほどの審査が行われ、結果が通知される ・審査を通過した場合は、ローンチパッド・Bitget Earn・入金・現物・P2P取引・コピートレードの機能が利用可能に |
口座開設後にやること
口座開設後は2段階認証の設定を行いましょう。2段階認証を設定することで、セキュリティ強度を高め、資産をより安全に管理できるようになります。2段階認証は、電話番号・メールアドレス・Google Authenticator(Googleアプリ)の3種類のいずれかで設定可能です。
口座開設後にやること
- 2段階認証の設定
2段階認証の設定方法
- 電話番号
- メールアドレス
- Google Authenticator(Googleアプリ) ※推奨
>Google Authenticatorで設定する場合
| 1 |
|
・マイページにログイン ・メニューから「セキュリティ」を選択 |
|---|---|---|
| 2 |
|
・「Google Authenticator(推奨)」の「設定」を選択 |
| 3 |
|
・Google Authenticatorの設定画面が開くので、お手持ちのスマートフォンのアプリストア「App Store」または「Google Play」を選択 |
| 4 |
|
・Google Authenticatorアプリをインストール ・インストールが完了したらアプリを起動 |
| 5 |
|
・アプリを開いたら画面右下の「+」アイコンを選択 |
| 6 |
|
・サービス情報の追加方法が表示されるので、「QRコードをスキャン」または「セットアップキーを入力」を選択(QRコードがスムーズ) >QRコードをスキャンを選択した場合 ・カメラが起動するので、Google Authenticator設定画面にあるQRコードを読み込み >セットアップキーを入力を選択した場合 ・アカウント情報入力画面が表示されるので、アカウント名:Bitgetなどサービス内容がわかる任意の名称、鍵:Authenticator設定画面のQRコード横にあるキーを入力して、「追加」を選択 |
| 7 |
|
・Google AuthenticatorアプリのTOP画面にBitgetのサービス情報が追加されるので、6桁のGoogle Authenticatorコードを確認 ※Google Authenticatorコードは30秒ごとに更新されるため注意 |
| 8 |
|
・Google Authenticator設定画面に戻り、6桁のGoogle Authenticatorコードを入力して「送信」を選択 |
| 9 |
|
・セキュリティ認証が表示されるので、登録されているメールアドレスを確認して「送信」を選択 |
| 10 |
|
・登録済みのメールアドレス宛にメールが届くので、6桁の確認コードを確認 ・セキュリティ認証画面に戻り、6桁の確認コードを入力して「確認」を選択 |
| 11 |
|
・Google Authenticator設定完了 ・以降、Bitgetにログインする際は、6桁のGoogle Authenticatorコードの入力が求められるので、都度アプリでコードを確認してログインするように |
関連リンク
記事の編集者情報
|
TENI @ メタっぴ編集部 日本と韓国のNFTゲーム情報をわかりやすくお届けします。 最新情報・更新情報は |
|---|